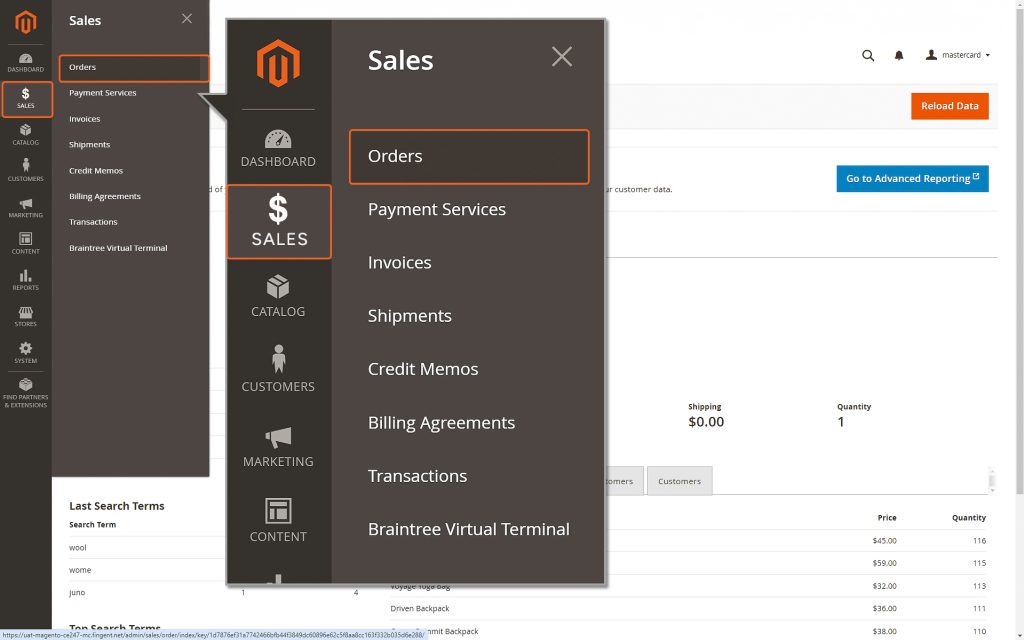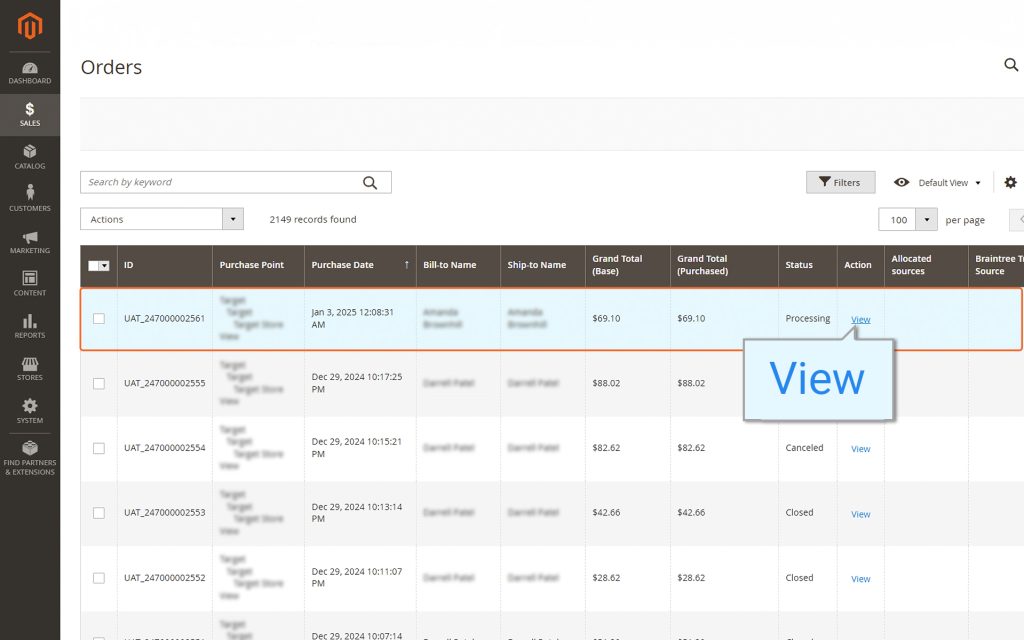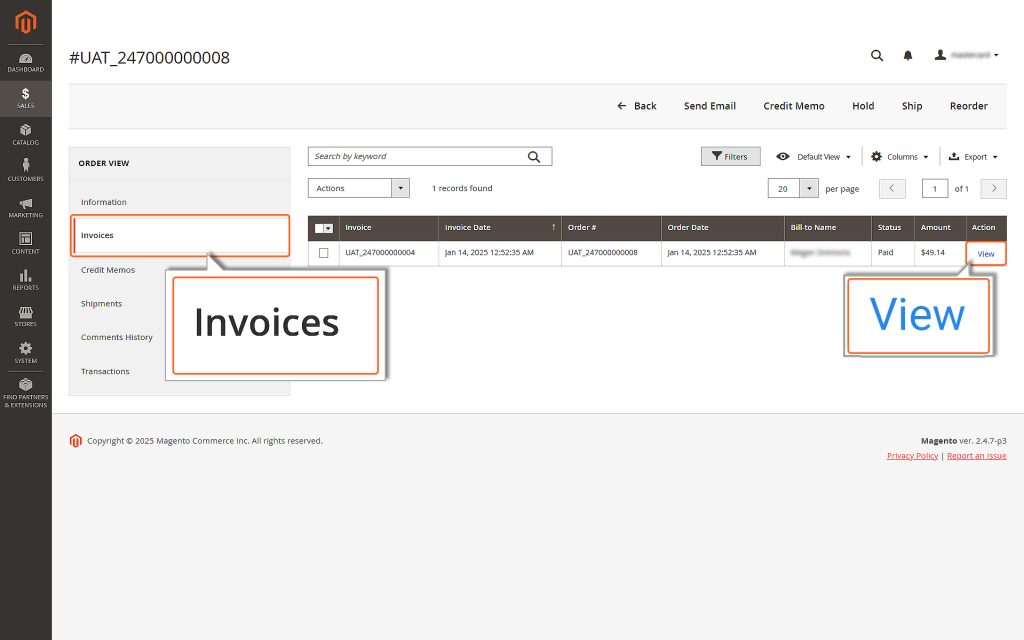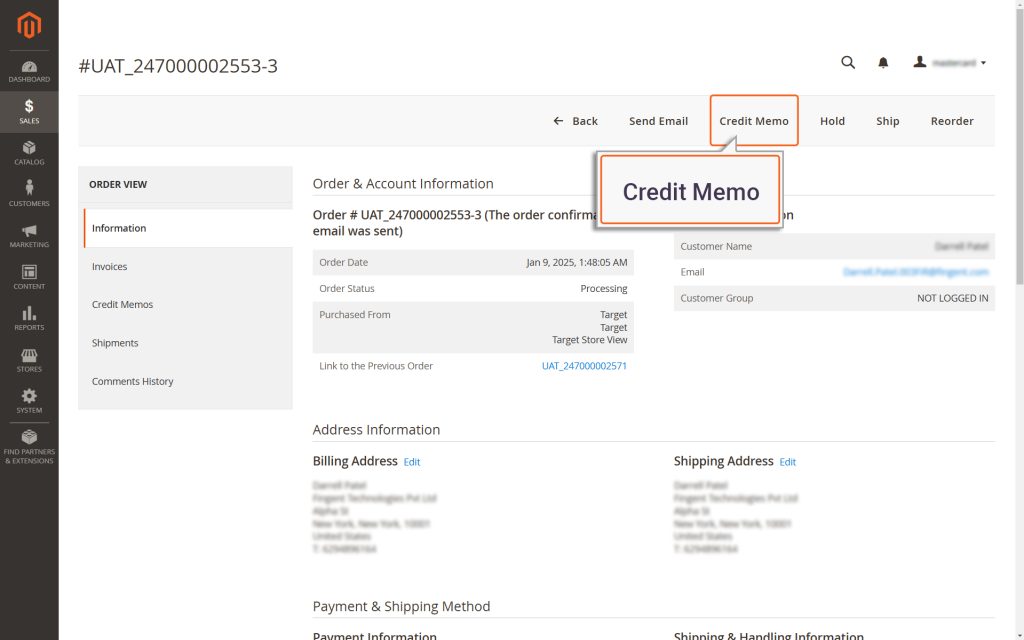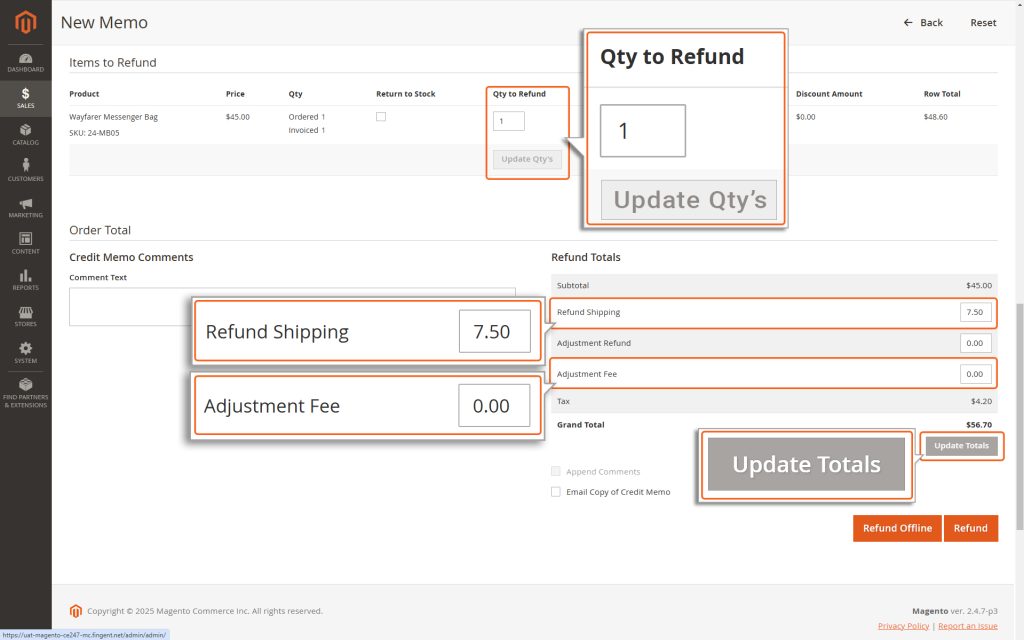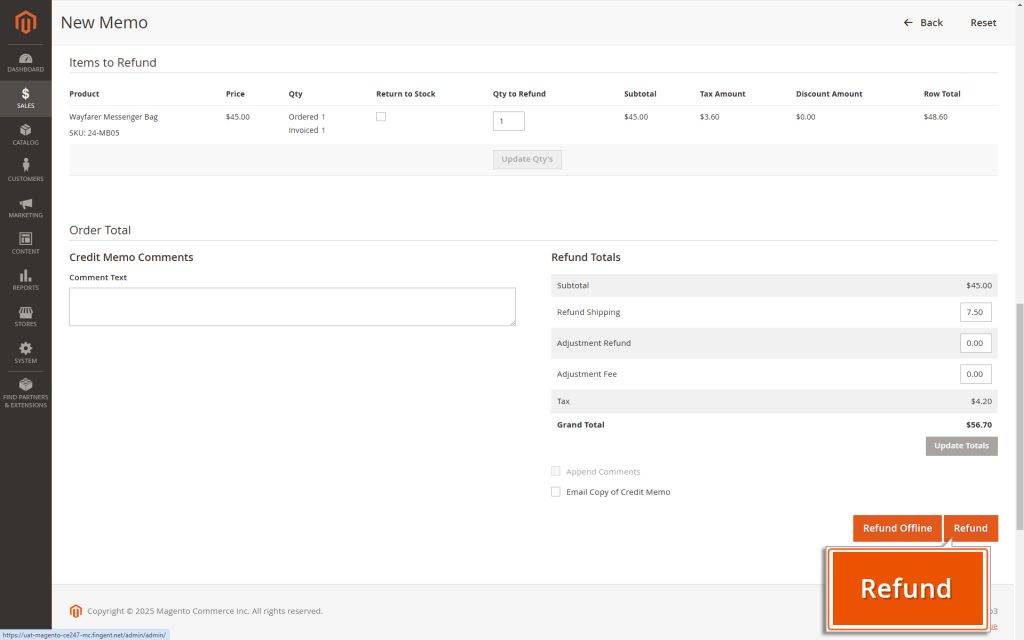Magento 2 – Mastercard Gateway
Home > Magento 2 – Mastercard Gateway > Managing Transactions > How to Process a Full / Partial Refund in Magento


Magento 2 – Mastercard Gateway
Created date: 14-03-23 |
Updated date: 22-08-25 |
Plugin version: 3.0.0 |
API version: 100


How to Process a Full / Partial Refund in Magento
In Magento, refunds are handled through Credit Memos. You can only create a Credit Memo after an invoice has been generated for the order (For guidance on generating an invoice, please click here). Here’s a step-by-step guide to issuing a partial refund using the Magento 2 admin panel:
Step 1: Go to Orders
- In the Magento Admin panel, find the Sales menu.
- Click on Orders from the dropdown list.
Step 2: Find the Order
- Look through the list of orders to find the one you want to issue a partial refund for.
- Select the order you need and click view.
Step 3: Open the Invoice
- Once you’re in the order details view, look on the left side for the Invoices link.
- Click on it to view the invoice related to this order.
Step 4: Create a Credit Memo
- On the invoice page, click the Credit Memo option to start the refund process.
Step 5: Adjust the Refund Amount
- For each item in the order, enter how many units you want to refund. If you don’t want to refund a specific item, set the quantity to 0. After making your selections, click the Update Qty’s button. This will calculate the refund amount based on the items selected.
- In the Refund Totals section, you can adjust the shipping amount to refund. By default, it includes the full shipping fee paid by the customer. If you want to refund less than the full amount, enter the amount you want to refund.
You cannot refund more shipping than what the customer originally paid.
- Add Extra Refund (Optional):
If you need to increase the refund amount for any reason, use the Adjustment Refund field. For example, you can use this field to include compensation for customer inconvenience.
You cannot refund more than the total amount originally paid by the customer.
- Apply Adjustment Fees (Optional):
If you need to reduce the refund amount, use the Adjustment Fee field. For example, this could cover handling charges or other costs. - Click Update Totals to check the new refund details.
Step 6: Process the Refund
- Review the refund amounts and make sure everything is correct.
- Click Refund to process the refund through the Mastercard Gateway.
- Full Refund: If you don’t change the adjustment amounts, the full invoice amount will be refunded automatically.
- Refund Offline will not process the refund through the Mastercard Gateway.