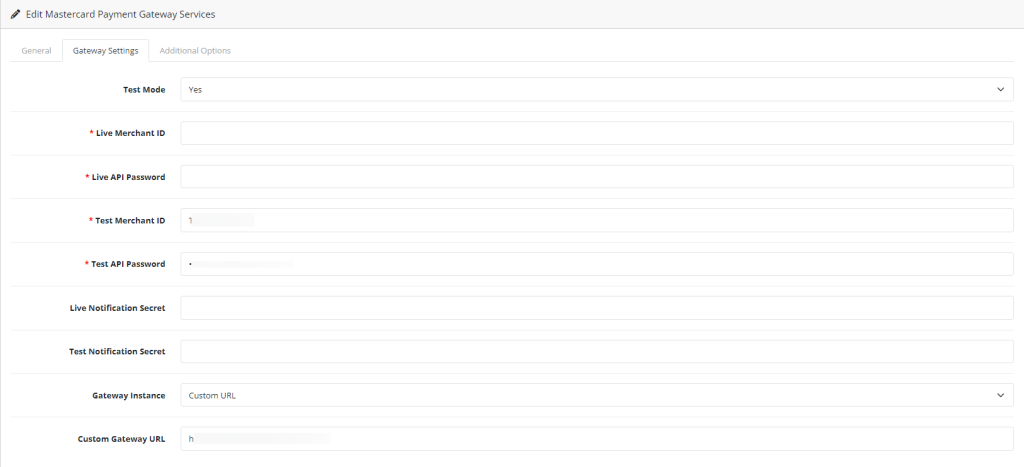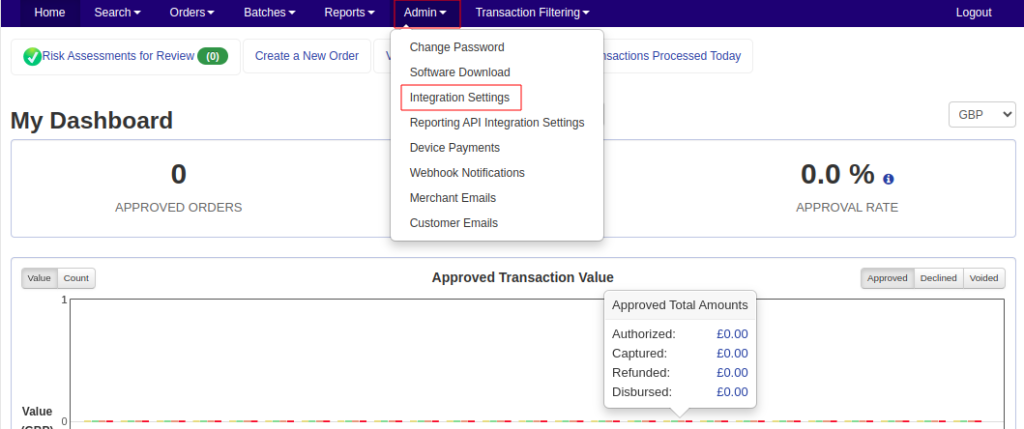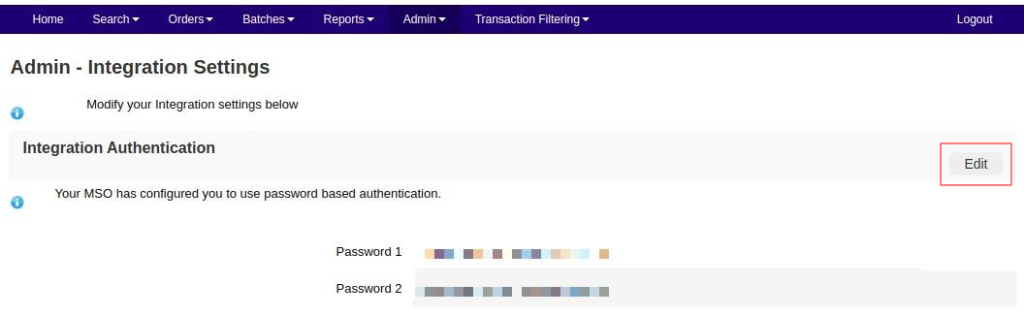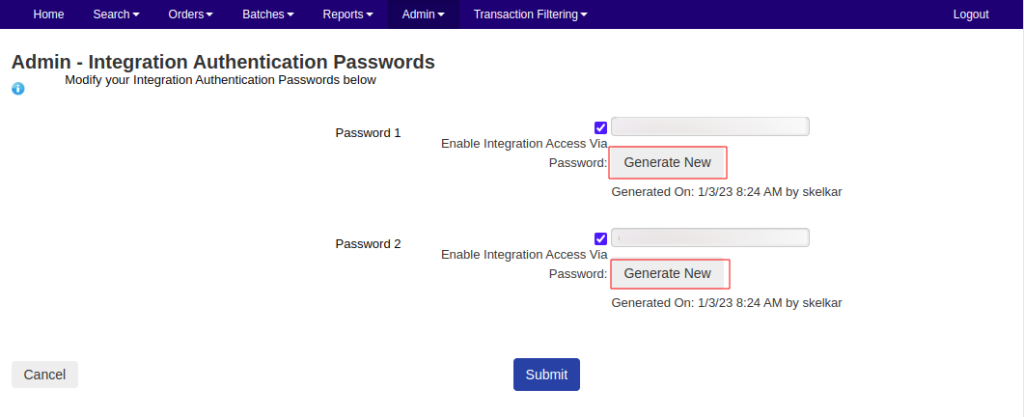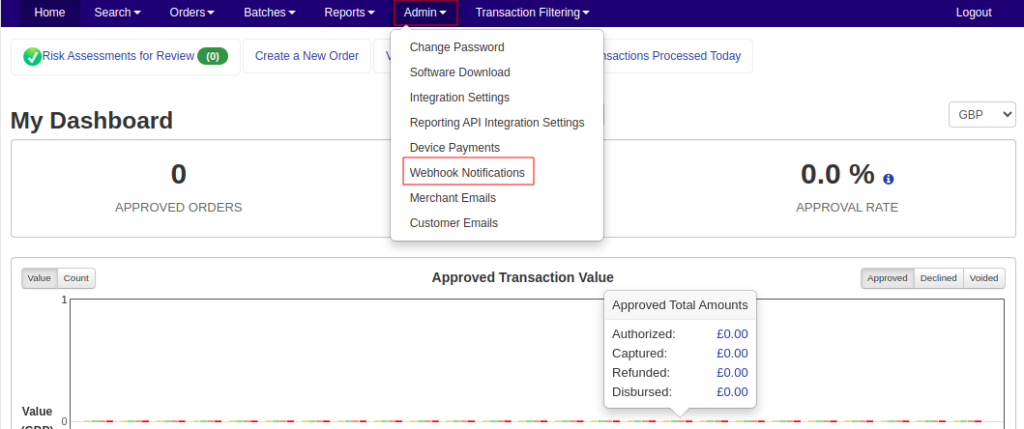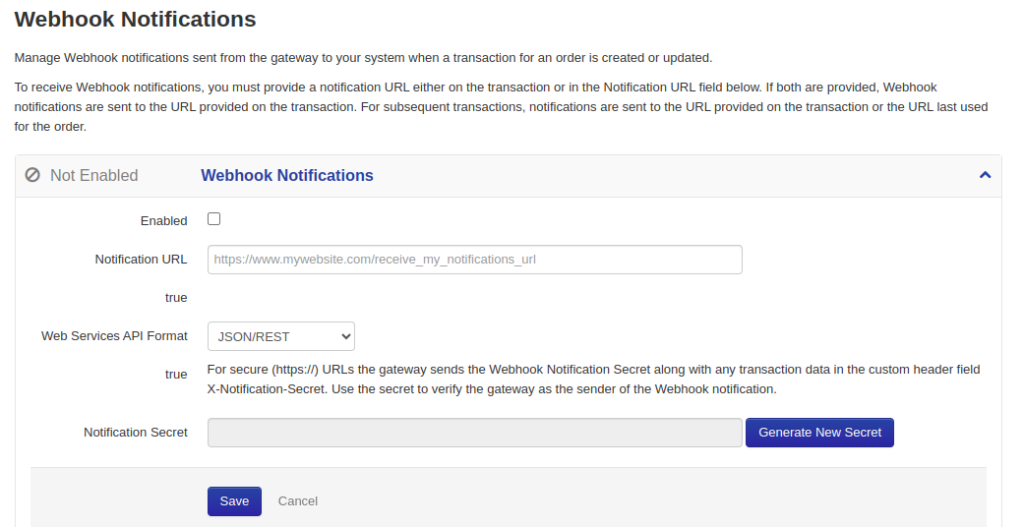OpenCart – Mastercard Payment Gateway Services
OpenCart – Mastercard Payment Gateway Services


Gateway Settings
In the ‘Gateway Settings’ tab, you can select the mode, merchant ID, API Password, Gateway Instance, etc., for your payment gateway.
Please find a brief description of the fields in ‘Gateway Settings’ tab
- Test Mode: Select ‘Yes’ to configure your Merchant credentials to Test mode. In Test mode, you can verify if the payment transactions are functioning correctly. Choose ‘No’ if you intend to switch to Live mode. You can add credentials for both test and live modes simultaneously. Each mode has its set of credential fields, which you need to fill separately. This setup enables you to switch between modes without the need to re-enter your credentials every time.
- Live Merchant ID: Enter your live merchant ID.
- Live API password: Enter the API password from your merchant account.
- Test Merchant ID: Enter your test merchant ID.
- Test API password: Enter the API password from your merchant account.
- Live Notification Secret: Enter your live notification secret from your merchant account.
- Test Notification Secret: Enter your test notification secret from your merchant account.
- Gateway Instance: Select the gateway instance based on your account region.
- Custom URL: Enter the Custom URL. This field will be displayed if you have selected the Gateway Instance as Custom URL.
Generating Merchant ID, API Password and Notification Secret
Note: If merchant credentials are not configured correctly, you can not enable any of the module’s payment methods.
1. Please log in to your MasterCard Merchant Administration interface to find and set up the credentials.
Obtaining API Password
2. To obtain an API password, you need to enable integration access via password. Once logged into your merchant account, select Admin → Integration Settings
3. Once logged into your merchant account, select Admin → Integration Settings
- Click the Edit button on the ‘Integration Settings’ page
The Integration Authentication Passwords workspace will appear; you will need to click Generate New button next to Password 1
- Once the password has been generated, select the Enable Integration Access Via Password checkbox, copy the password and click the Submit button.
Obtaining Webhook Secret
4. To obtain the Webhook Secret, you need to enable integration access via password.
5. Once logged in to the merchant account, select Admin > Webhook Notifications
On the Webhook Notifications page:
- Select the Enabled checkbox.
- Select JSON/REST from the Web Services API Format drop-down list.
- Copy the Notification Secret (it will be used for the MasterCard Payment Gateway Services extension).
- Click the Save button.
Note: The notification URL is not used for this integration