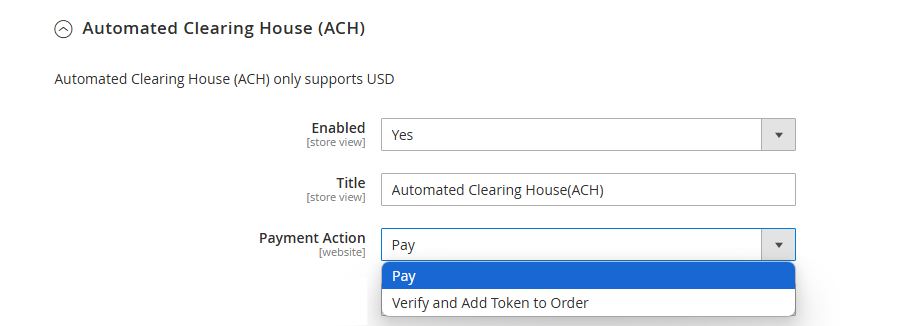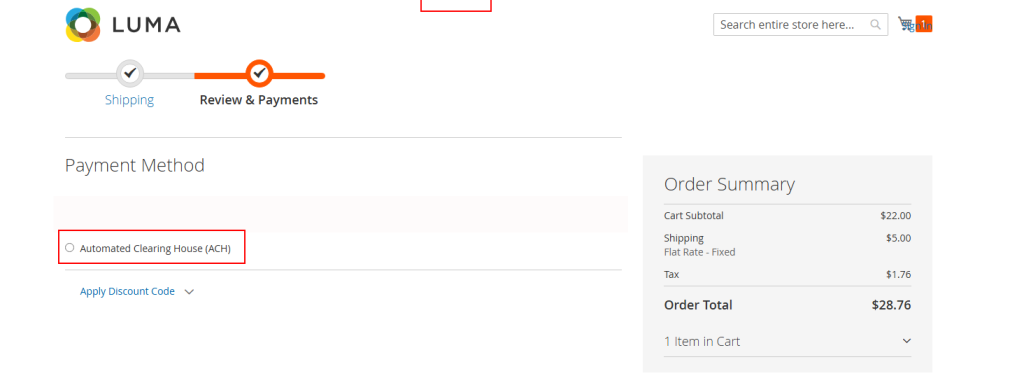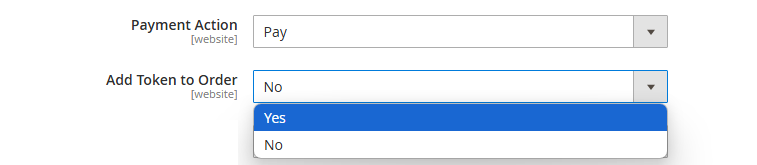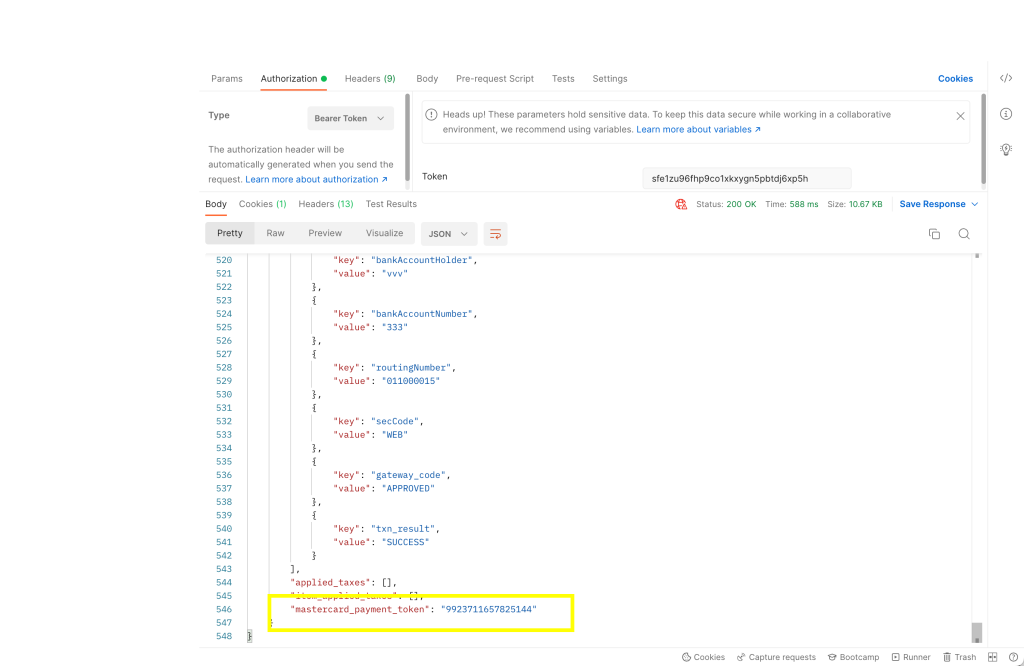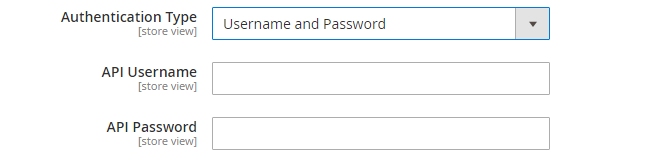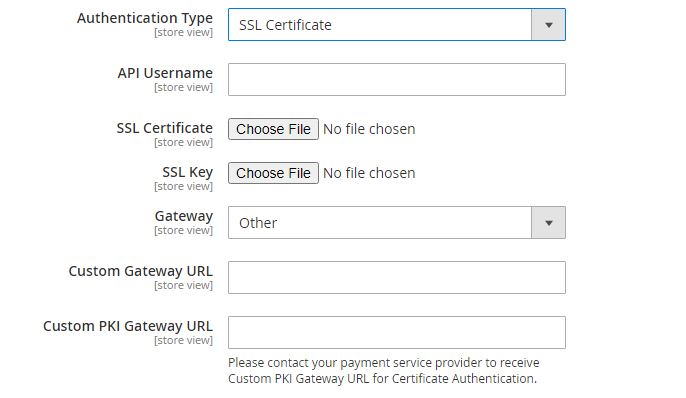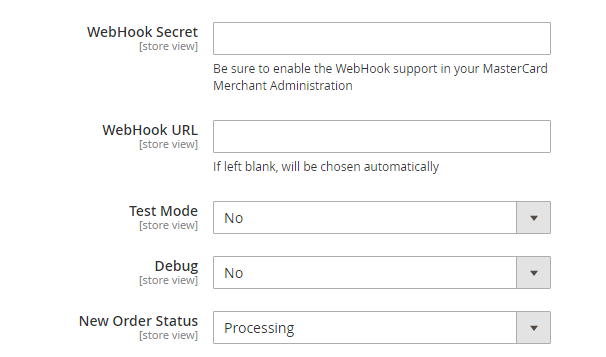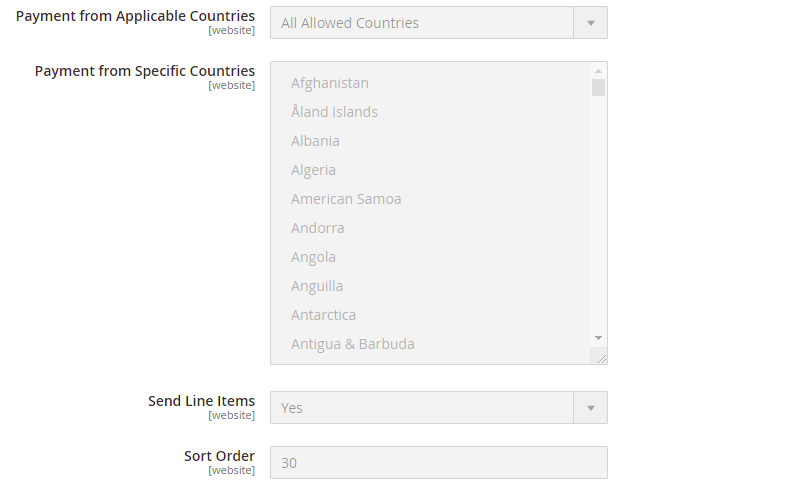Magento 2 – Mastercard Payment Gateway Services
Magento 2 – Mastercard Payment Gateway Services


Automated Clearing House (ACH) Configuration
This section provides details on the configuration options available for setting up Automated Clearing House (ACH) in your Magento store.
- Enabled: Select Yes to activate Automated Clearing House (ACH) on your store.
- Title: Enter the label to display on the front-end checkout page for this payment method.
- Payment Action: There are two different Payment Actions:
- Pay: The transaction will be done automatically if Pay has been selected for Payment Action. After the user has entered the card detail and submitted Order, the total Order amount will be deducted from the user’s card. It will be automatically transferred to the merchant’s account. The Order will be marked with status Processing, and Invoice will be generated. It may take some time to reflect the amount into the merchant’s account, but the process will be automatic.
- Verify and Add Token to Order: If the “Verify and Add Token” option is selected for the Payment Action, the payment will be verified once the customer places the order, but the amount will not be captured. The received payment token will be stored at the order level and will also be accessible via the REST API. The order status will remain as “Payment Verified,” and no invoice will be generated. Also, in this scenario, the Magento admin can only generate an offline invoice.
Use of Payment Token: The merchant can use the stored payment token to capture the payment. In cases where the payment does not need to be collected from the customer at the time of placing the order, or if additional payment is required, the merchant can utilize the payment token available via the REST API to capture the payment.
- Add Token to Order: If YES is selected, the received payment token will be stored on the Order level and available via REST API after the customer has placed Order.
This field would be available only if Pay is selected.
The payment token value gets stored under the mastercard_payment_token attribute on the order level. Below is an example of an API response of an order where you can see the stored token value.
- Authentication Type: Select Username and Password
- API Username: Enter your API username. Please refer below to obtain the API Password.
- API Password: Enter the API password from your merchant account.
Instead of Username and Password, an SSL certificate can be used. When this option is selected under Authentication Type, the admin panel will need to submit the following information:
- API Username
- SSL Certificate
- SSL Key
- Custom PKI Gateway URL: You will need to contact your payment service provider/bank to receive Custom PKI Gateway URL for Certificate Authentication.
- A Certificate Authority (CA) approved by MasterCard must issue the SSL Certificate. Please get in touch with Mastercard to get a list of approved CAs.
- You can refer to the Documentation to understand the requirement of SSL Certificate Authentication and what things you need to take care of.
- Gateway: Select the gateway based on your account region.
- Custom Gateway URL: This field will be displayed if the Gateway is set to “Other,” and it will override the Gateway region.
- WebHook Secret: Enter your webhook secret from your merchant account. Please refer below to obtain the WebHook Secret.
- WebHook URL: Enter your webhook URL from your merchant account.
- Test Mode: Select ‘Yes’ to configure your Merchant credentials to Test mode. In Test mode, you can check if the payment transactions are working correctly. Select ‘No’ if you want to switch to Live mode. It is possible to add credentials for the test and live mode simultaneously. Both modes have their own set of credential fields, which you need to fill separately. It allows you to switch between modes without re-entering your credentials every time.
- We highly recommend you to configure your Merchant credentials in TEST mode beforehand and make sure that everything works.
- Select ‘Yes’ to submit transactions using test credentials, prefixing TEST in front of the API Username.
- Select ‘No’ to submit transactions using the PRODUCTION credentials.
- Debug: Select ‘Yes’ to enable the merchant’s logging. Debug logging only works in Test mode. If you enable the Debug setting, it provides the additional output in the Magento extension for payment processes.
- New Order Status: Select the status of any new order processed within the Magento Platform. Changing this field will not affect how the gateway processes the transaction. Three options are available: Payment Verified, Processing or Suspected Fraud.
- Payment from Applicable Countries: The merchant can select the countries from which the payment can be processed (separate from any blocking enabled via Merchant Manager). Two options are available: All Allowed Countries, Specific Countries
- Payment from Specific Countries: Select the country from which the payment can be made. This will be enabled only if you have selected the ‘Payment from Applicable Countries’ as Specific Countries.
- Send Line Items: Select “Yes” to send the additional data to the Mastercard Gateway.
- Sort Order: Enter the sort order of the payment method. 0 is the highest priority.
Advanced Configuration
In the Advanced configuration section, you can find information about the current API version utilized by the Mastercard Payment gateway plugin.