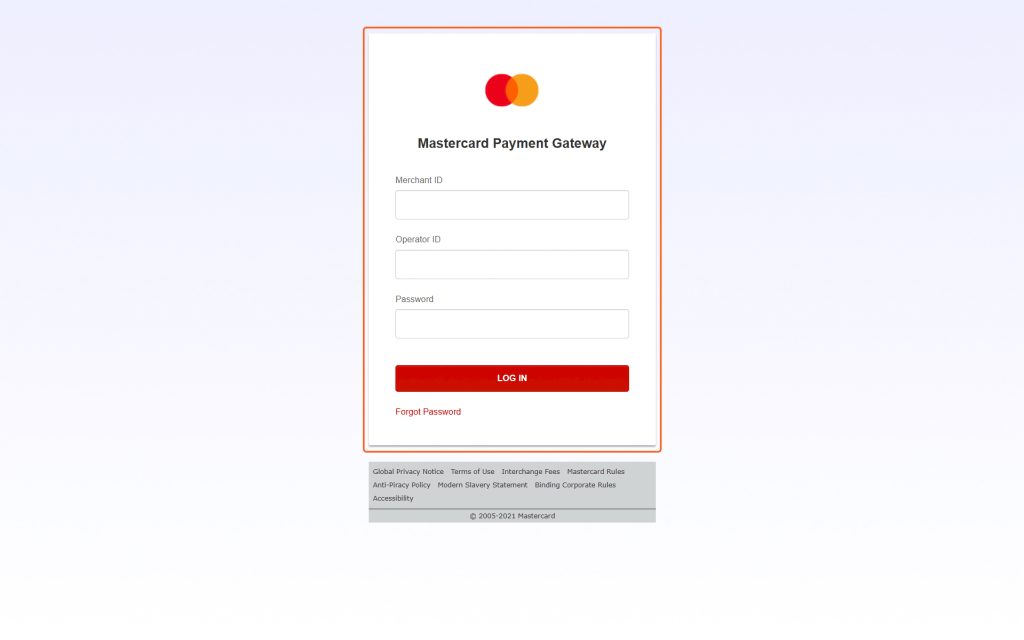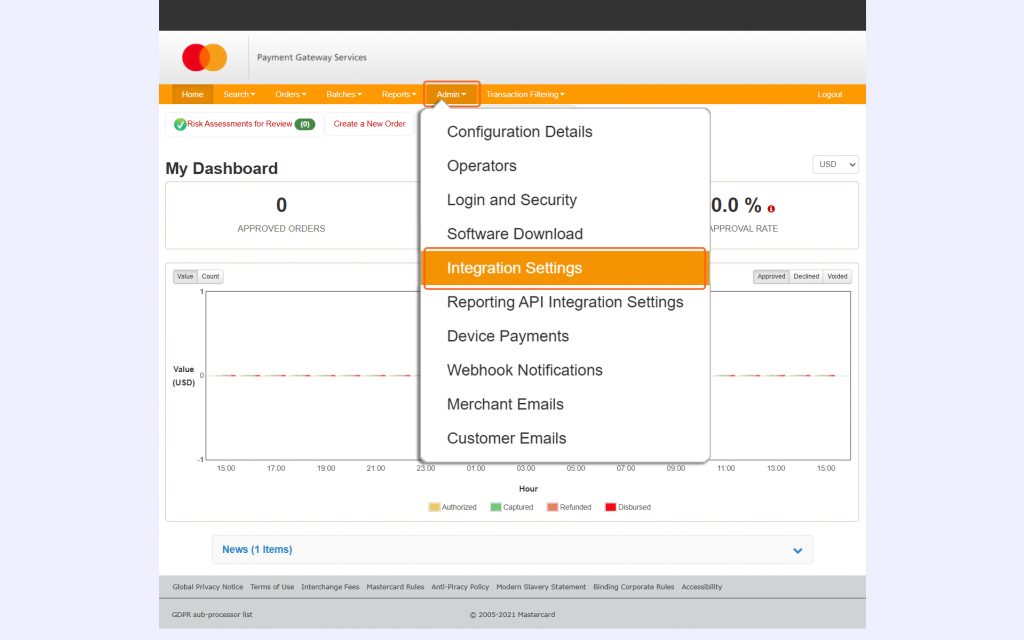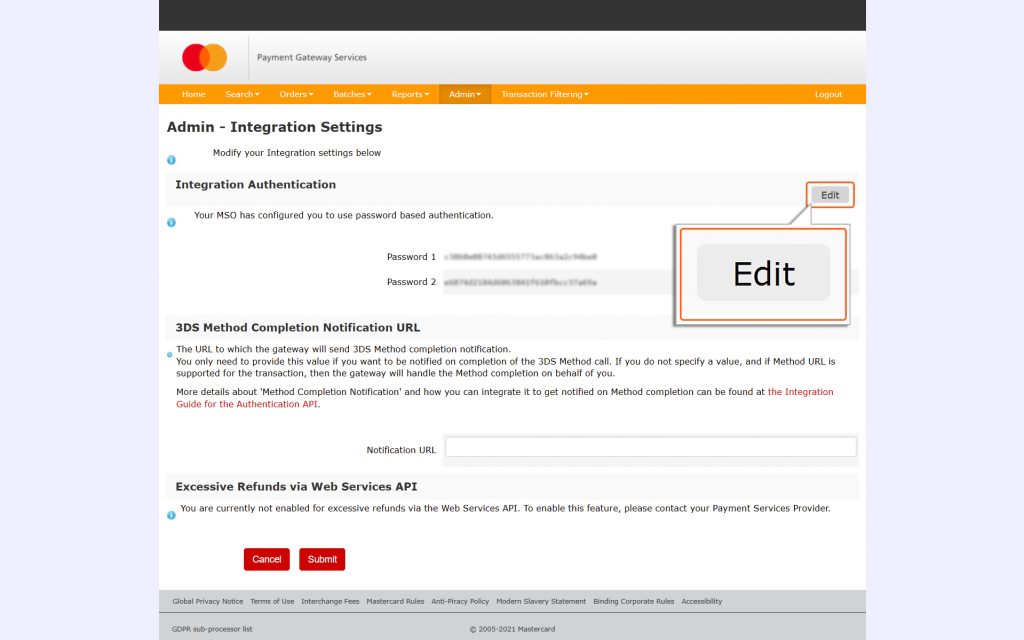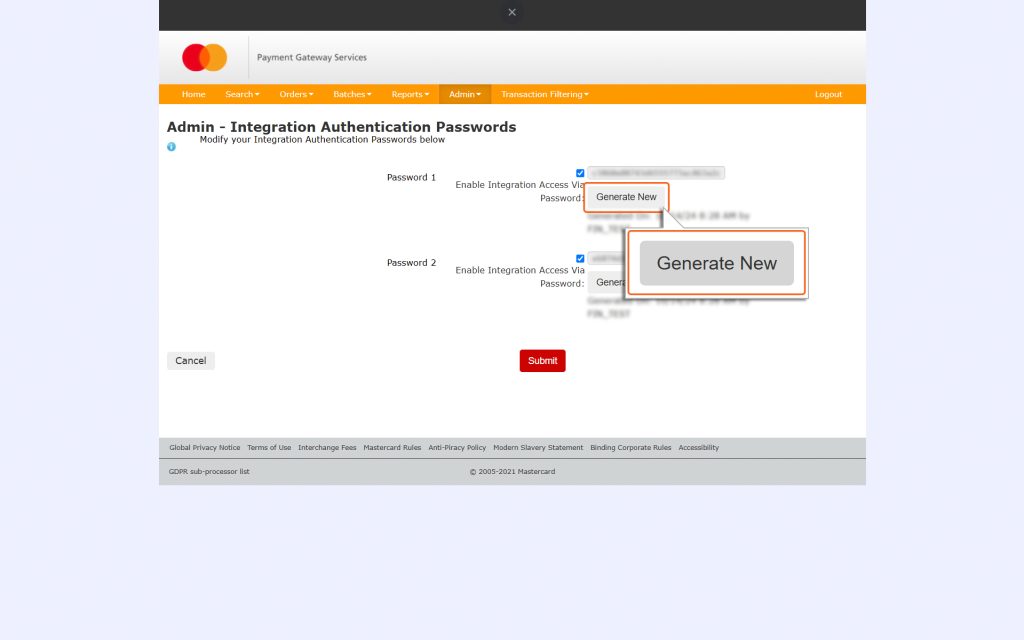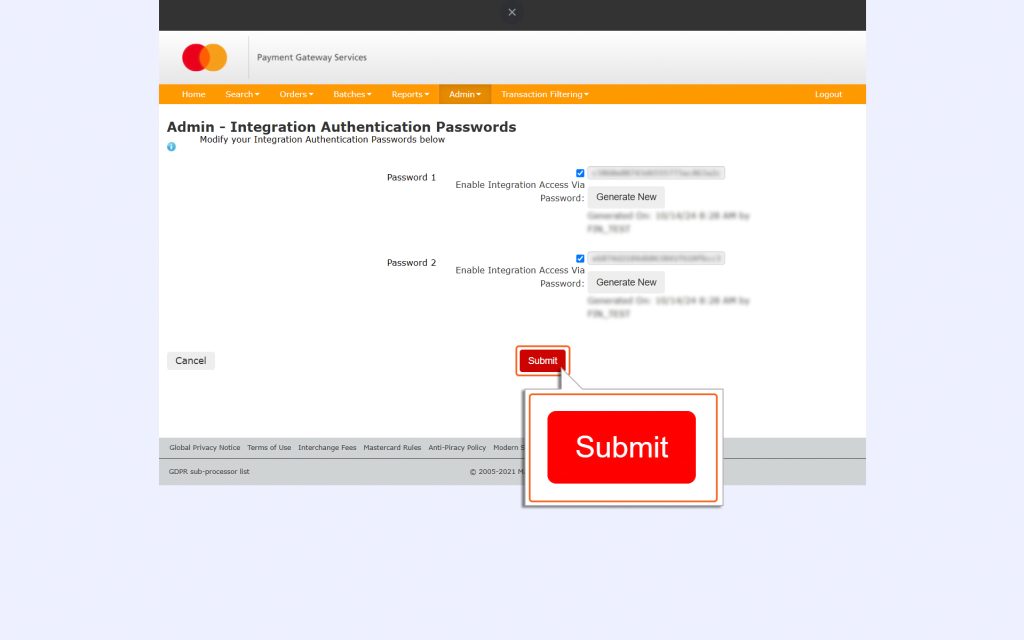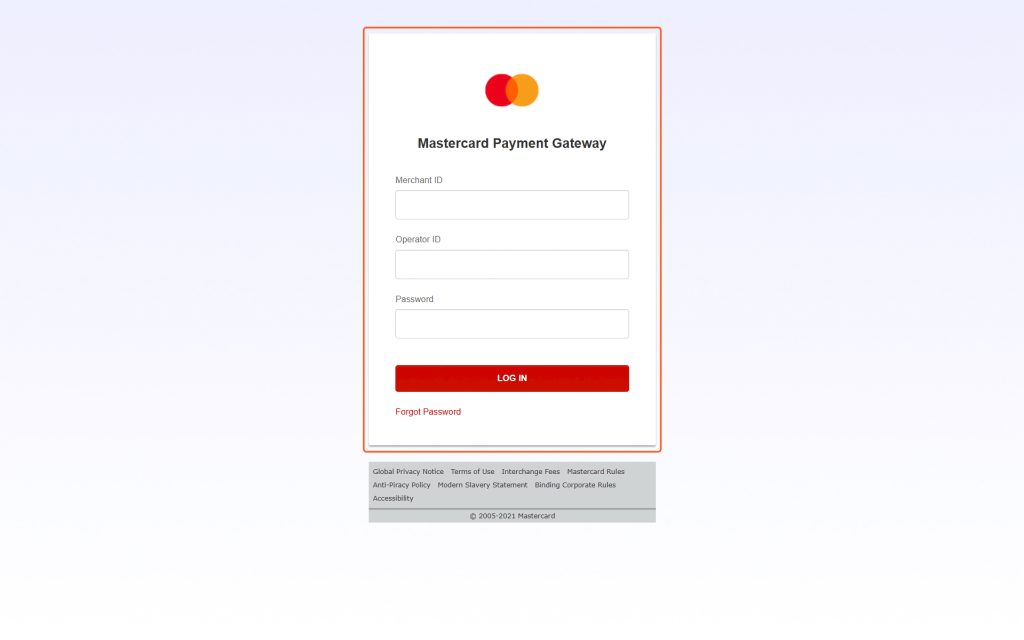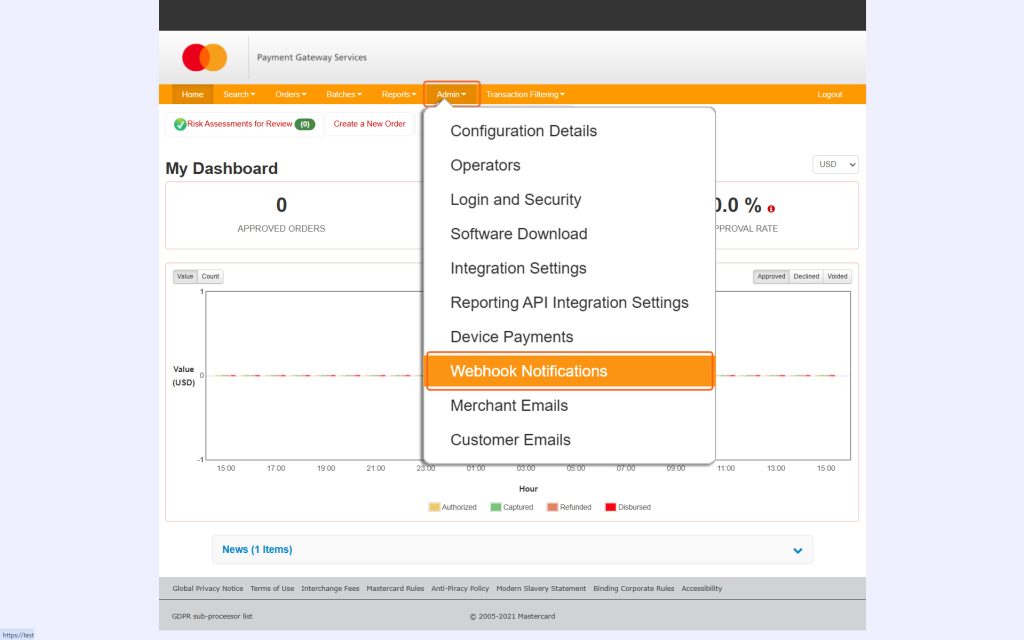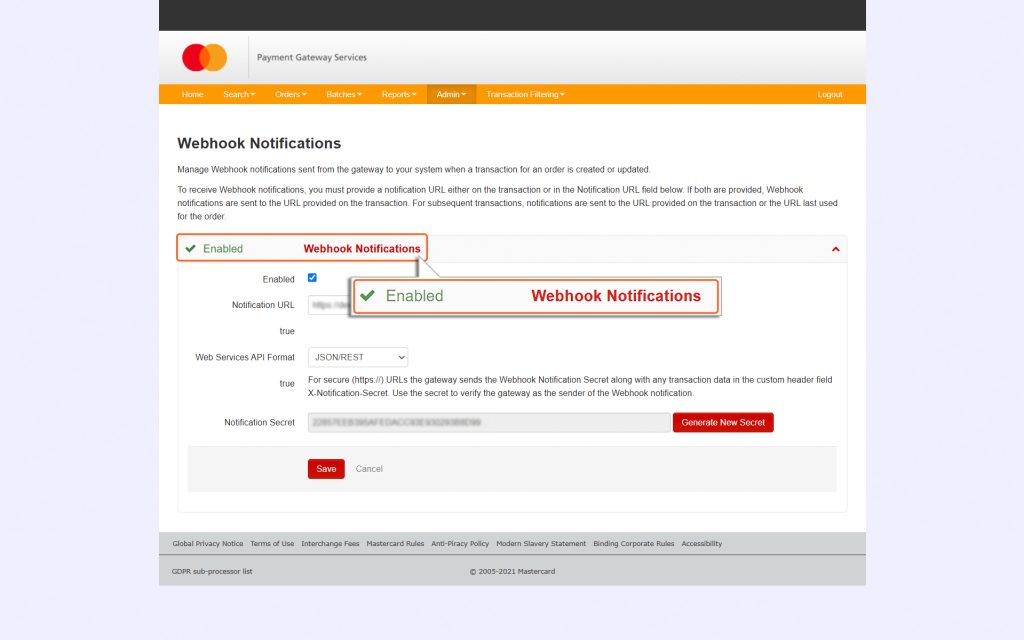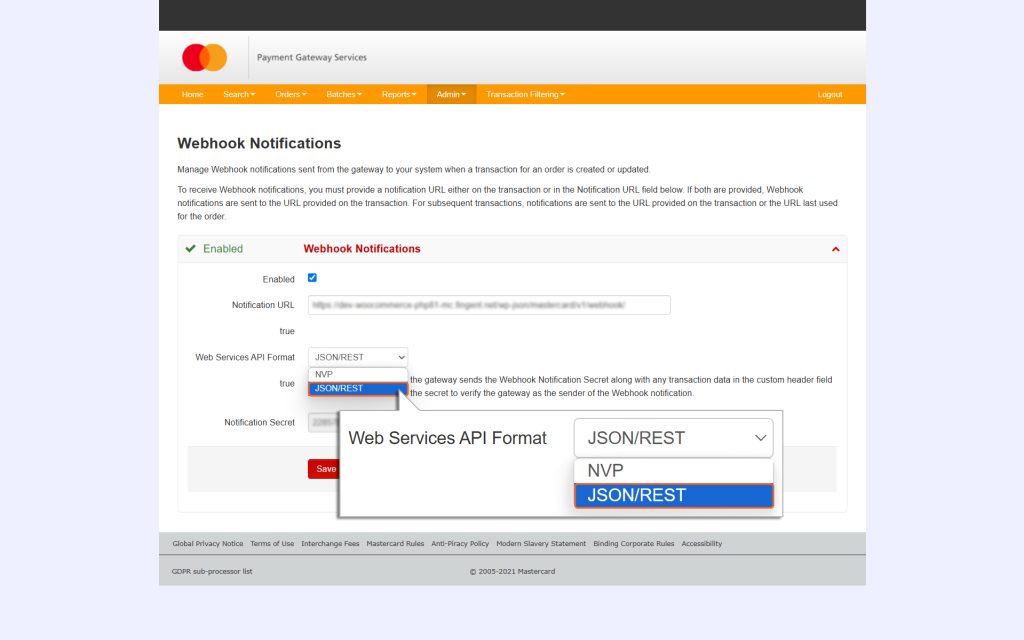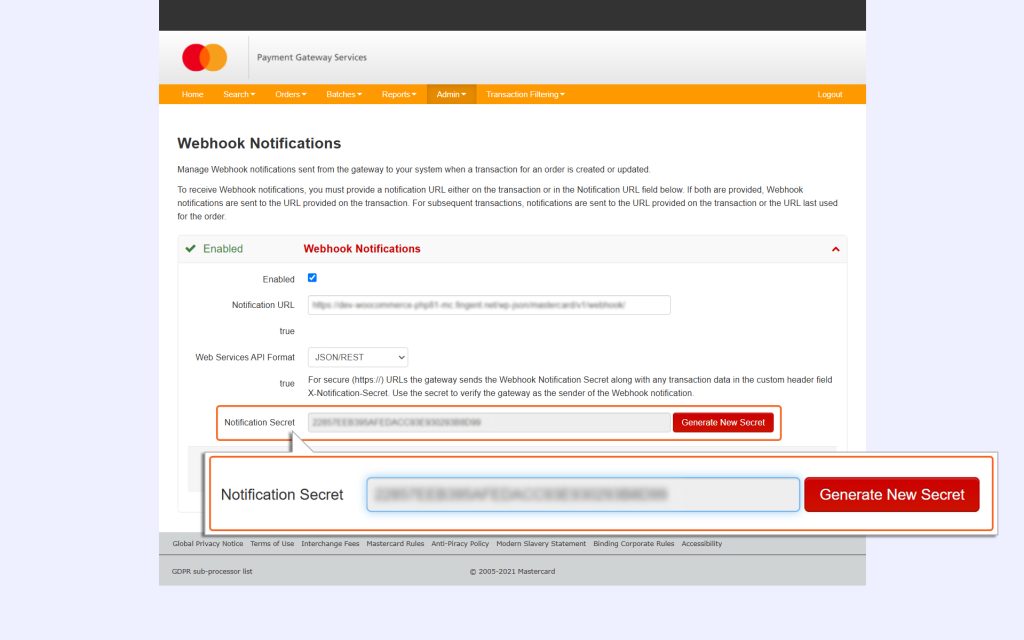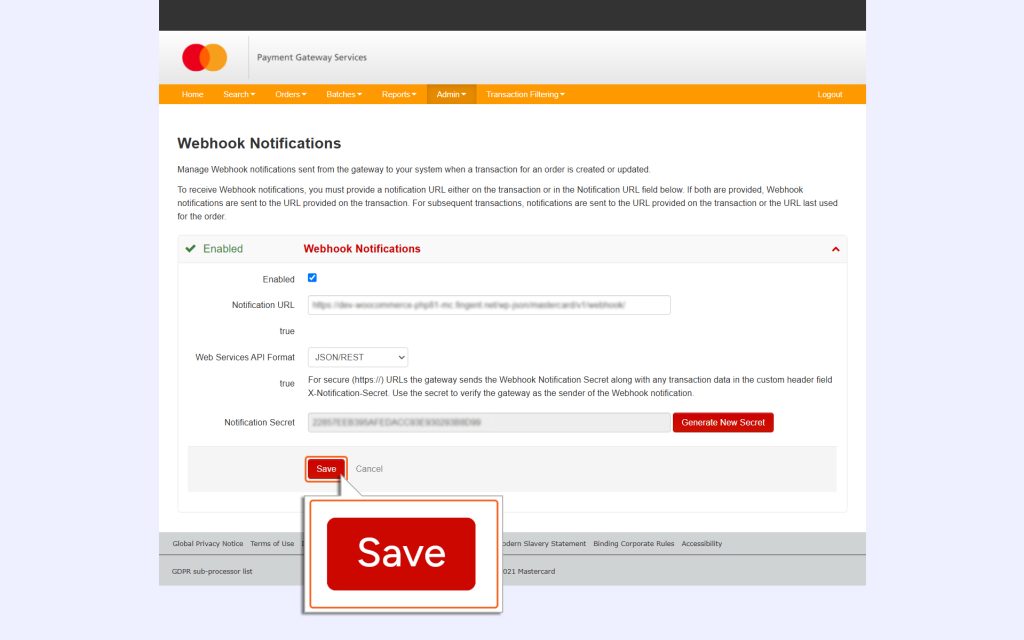WooCommerce – MasterCard Gateway


API Configuration
To ensure seamless order placement without issues, it is essential to save the API configurations accurately. Refer to the information below for detailed guidance on obtaining the necessary API credentials.
Important Notes:
- If you enter incorrect credentials, a warning will appear at the top of the Configuration page.
- Payment methods in the module cannot be enabled if your merchant credentials are not set up correctly.
- Remember, login credentials for TEST accounts are different from those for NON-TEST accounts.
- You’ll need to access your Merchant Administration interface to set up these credentials.
Steps to Generate the API Password
1. Log into Your Merchant Account:
Use the username and password for your Merchant Administration account. This ensures you have access to the necessary settings.
Contact your payment provider to obtain login credentials for the Merchant Administration account and verify the configurations.
2. Go to Integration Settings:
Once logged in, navigate to Admin and then select Integration Settings.
3. Edit Integration Settings:
On the Integration Settings page, locate and click the Edit button.
4. Generate a New API Password:
In the Integration Authentication Passwords section:
- Click the Generate New button next to “Password 1.”
- A new password will be created instantly.
5. Copy the New Password:
Make sure to copy the newly generated password. You will need to paste it into the API Password field in the Mastercard Gateway plugin configuration page.
6. Save Your Changes:
Click the Submit button to save the new API password which needs to be updated in the plugin configuration page in WooCommerce Backend.
How to Obtain the Webhook Secret
Webhook helps in facilitating real-time communication between the merchant portal and the platform by automatically sending notifications or updates when a specific event occurs.
1. Log into Your Merchant Account:
Start by logging into your Merchant Administration account using your username and password.
2. Go to Webhook Notifications: After logging in, navigate to:
- Admin Menu
- Select Webhook Notifications from the options.
3. Enable Webhook Notifications:
On the Webhook Notifications page:
- Tick the checkbox labeled Enabled to activate webhook notifications.
- Look for the dropdown menu labeled Web Services API Format and select JSON/REST as the format.
4. Copy the Notification Secret:
Find the field labeled Notification Secret on the same page. Copy this value carefully. You will need to paste it into the Webhook Secret field in the Mastercard Gateway plugin configuration page.
5. Save Your Changes:
To ensure everything is set up correctly, click the Save button. This action stores your Webhook Secret and activates your settings.
You don’t need to manually configure the Notification URL in the plugin. It is automatically handled by the system for your convenience.